چگونه نسخه غیررسمی ویندوز ۱۱ را نصب کنیم؟ + تصاویر

پارسینه: ویندوز ۱۱ هفته آینده رسما معرفی میشود و احتمالا نسخه نهاییاش پاییز از راه میرسد، اما هم اکنون بیلد آن به اینترنت راه پیدا کرده و میتوانید تجربهاش کنید. در همین راستا میخواهیم نحوه نصب نسخه غیررسمی ویندوز ۱۱ را آموزش دهیم.
اگرچه مایکروسافت گفته بود که ویندوز ۱۰ آخرین نسخه ویندوز خواهد بود و برنامهای برای نسخههای جدید ندارد، اما ظاهرا پس از توقف توسعه ویندوز ۱۰X، نظرش را تغییر داده چرا که چند روز دیگر رسما ویندوز ۱۱ را معرفی میکند. ردموندیها همچنین در سال ۲۰۲۵ به پشتیبانی از ویندوز ۱۰ پایان میدهند، بنابراین تا چندین سال دیگر تمام کاربران ویندوزی باید به نسخه جدید مهاجرت کنند، موضوعی البته درباره ویندوز ۷ شاهدش نیستیم.
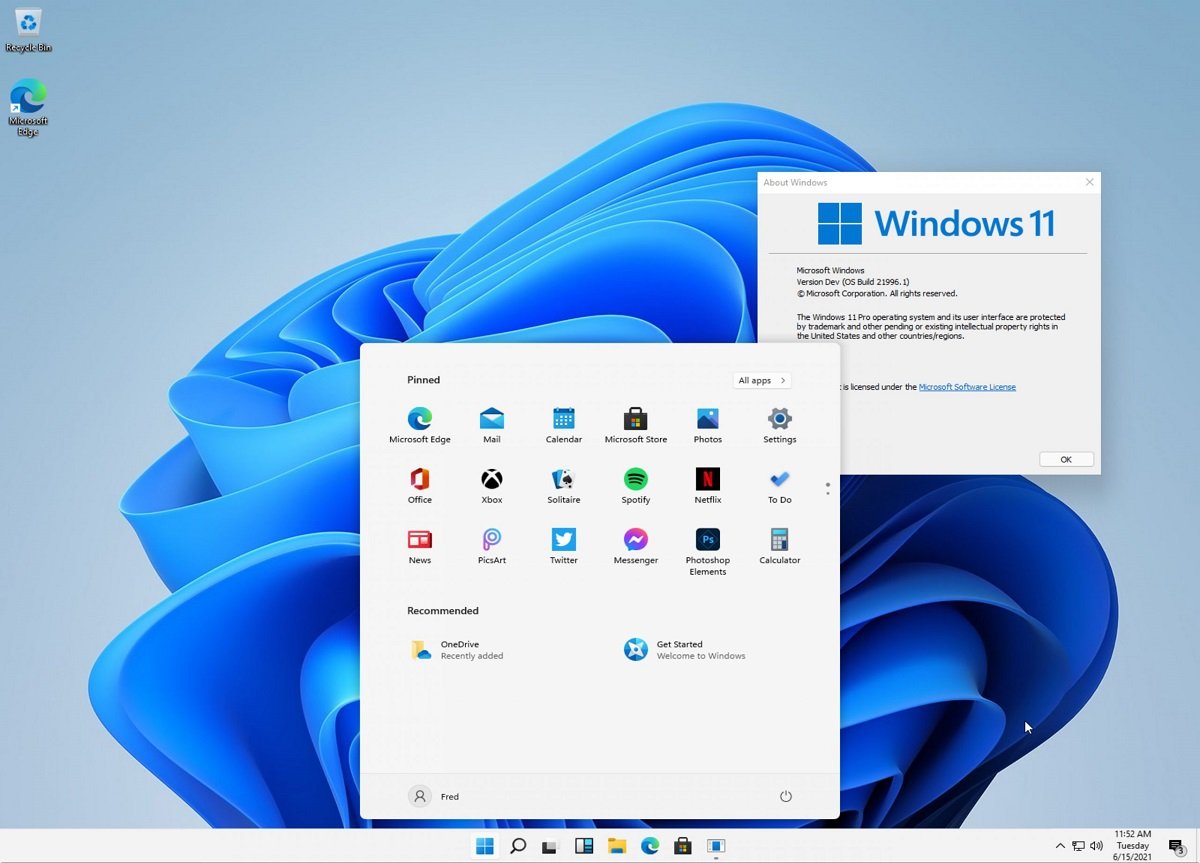
با وجود چنین فاصلهای تا معرفی رسمی، چندین ساعت پیش بیلد غیررسمی ویندوز ۱۱ فاش شد و به اینترنت راه پیدا کرد. بنابراین شماری از کاربران آن را نصب کردهاند تا عملکردش را تجربه کنند. با این حال باید بگوییم که با نسخه پایداری روبهرو نیستیم و مسئولیت هرگونه مشکلی برعهده خود کاربر است، هرچند ما به سراغ ماشین مجازی میرویم. بنابراین میتوانید قابلیتهای جدید این سیستم عامل را روی یک ماشین مجازی تجربه کنید.
دوباره باید تکرار کنیم که این نسخه رسمی نیست و پایداری بالایی ندارد، بنابراین شاید نصبش روی دستگاه اصلیتان کار چندان منطقی نباشد.
آموزش نصب نسخه غیررسمی ویندوز ۱۱
برای نصب این نسخه از سیستم عامل مایکروسافت، ابتدا برنامه VirtualBox را دانلود کرده و روی سیستمتان نصب کنید. پس از نصب آن را اجرا کنید. در ادامه مراحل زیر را دنبال کنید:
- روی آیکون «New» کلیک کنید و برای ماشین مجازیتان یک نام انتخاب کنید مثل ویندوز ۱۱. نوع سیستم عامل را ویندوز و نسخه را ویندوز ۱۰ ۶۴ بیتی بذارید.
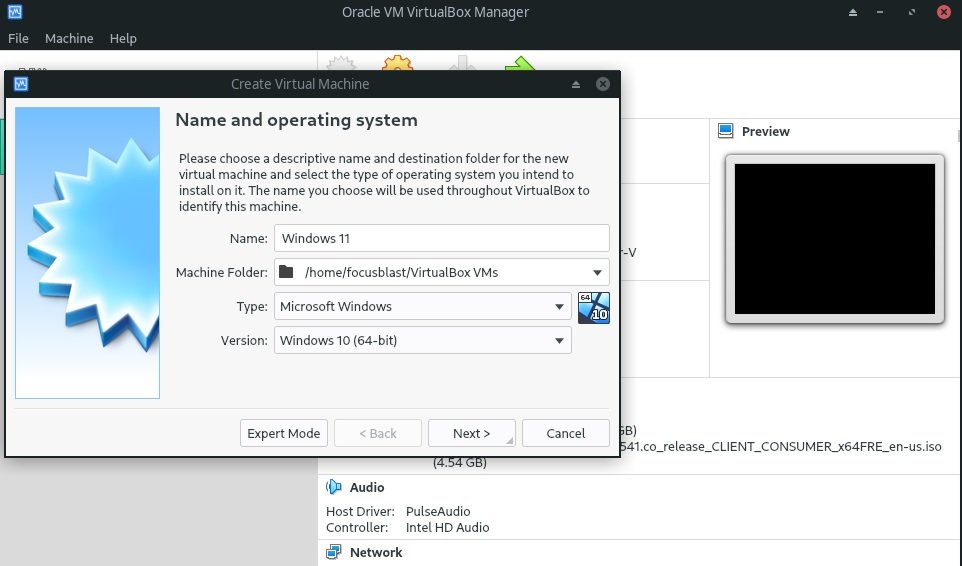
- حداقل ۴ گیگابایت رم به آن اختصاص دهید و روی دکمه Next کلیک کنید.
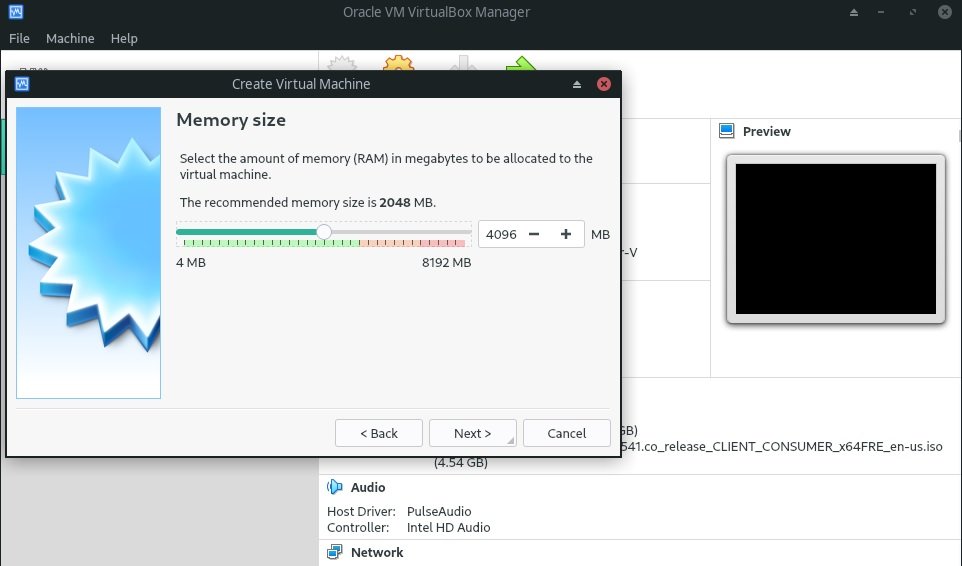
- گزینه «Create a virtual hard disk now» را انتخاب کرده و سپس روی گزینه Create کلیک کنید.
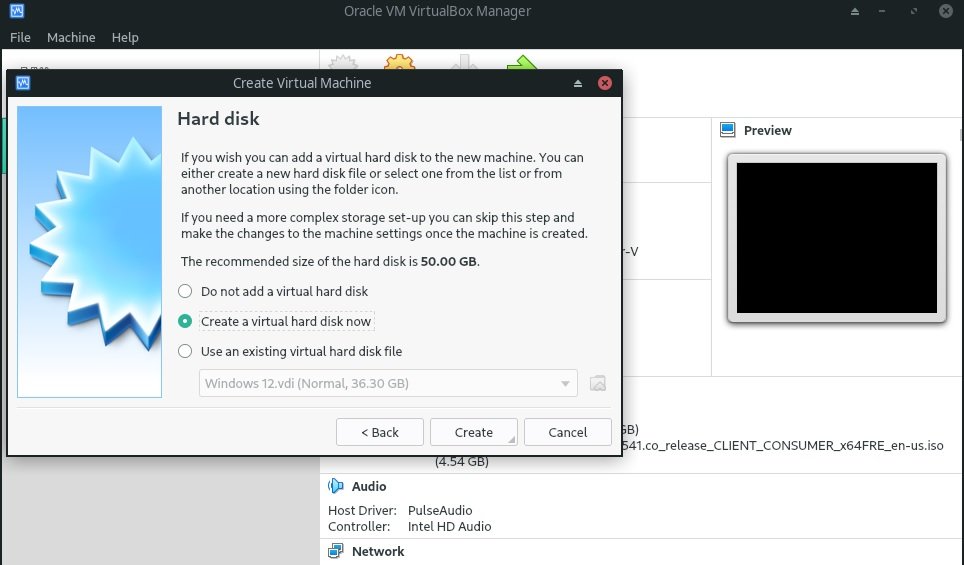
- گزینه VirtualBox Disk Image یا همان VDI را انتخاب کرده و روی گزینه Next کلیک کنید.
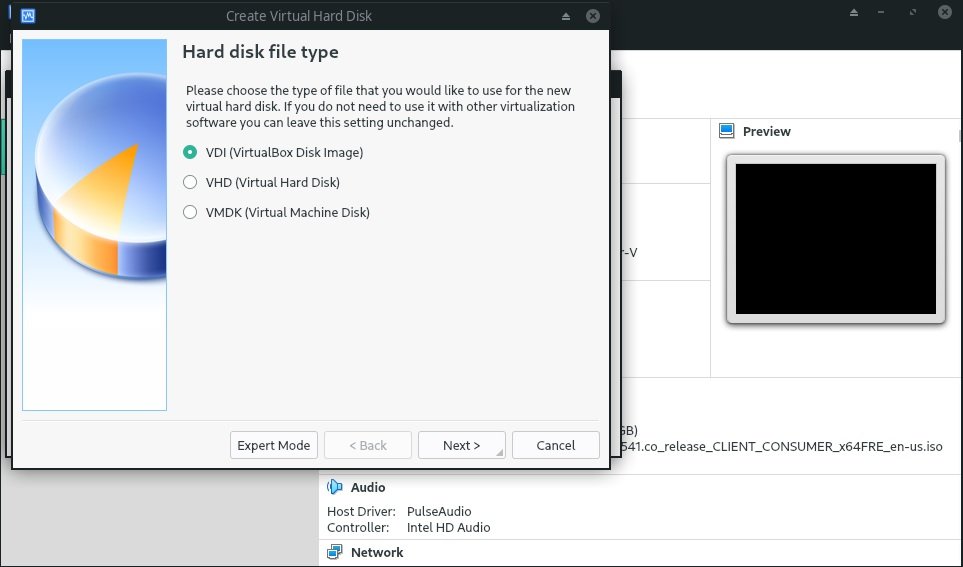
- پس از انتخاب گزینه Dynamically aloocated، روی گزینه Next کلیک کنید.
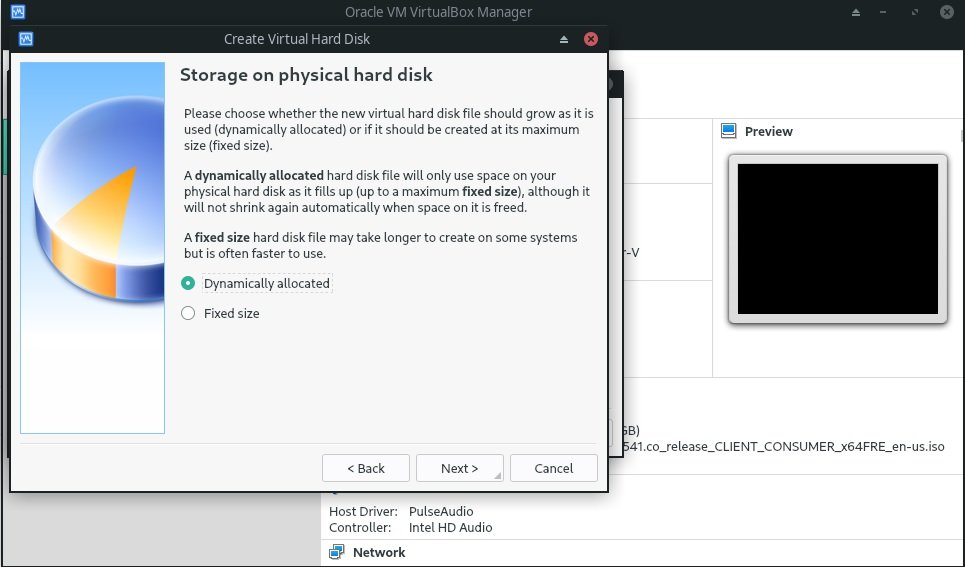
- برای این ماشین مجازی حداقل ۳۵ گیگابایت فضای ذخیرهسازی درنظر بگیرید و در نهایت روی گزینه Create کلیک کنید.
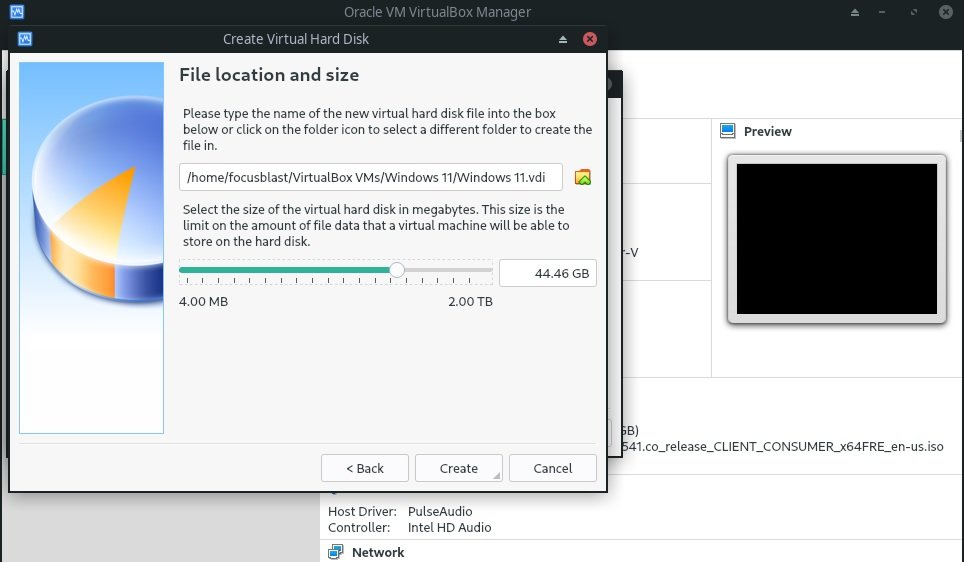
- پس از ایجاد ماشین مجازی، شما صفحهای مانند تصویر زیر را میبینید. ماشین مجازی که ساختهاید را انتخاب کرده و روی فلش سبز Start کلیک کنید.
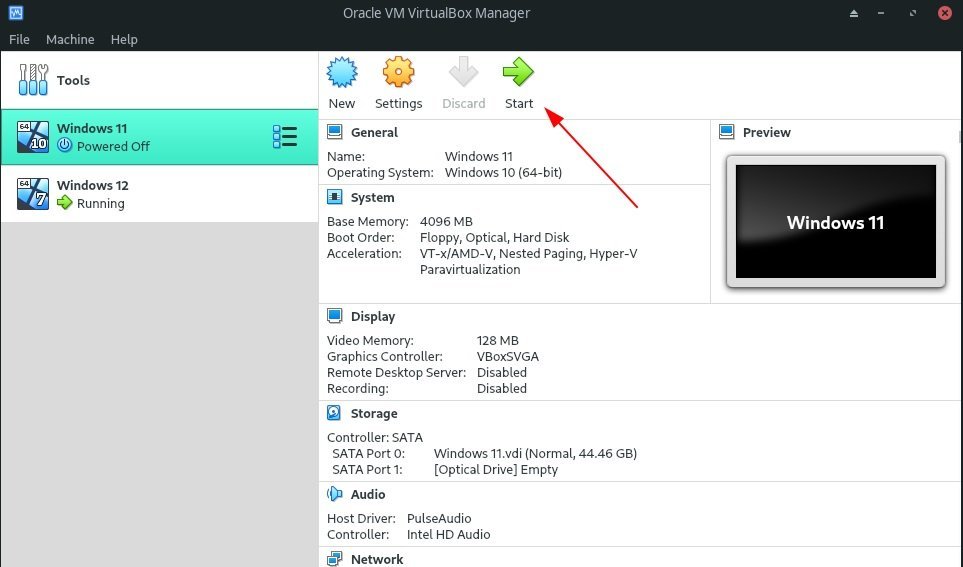
- زمانی که فایل ISO از شما خواسته شد، فایلی که دانلود کردهاید را انتخاب کنید و سپس روی گزینه OK کلیک کنید.
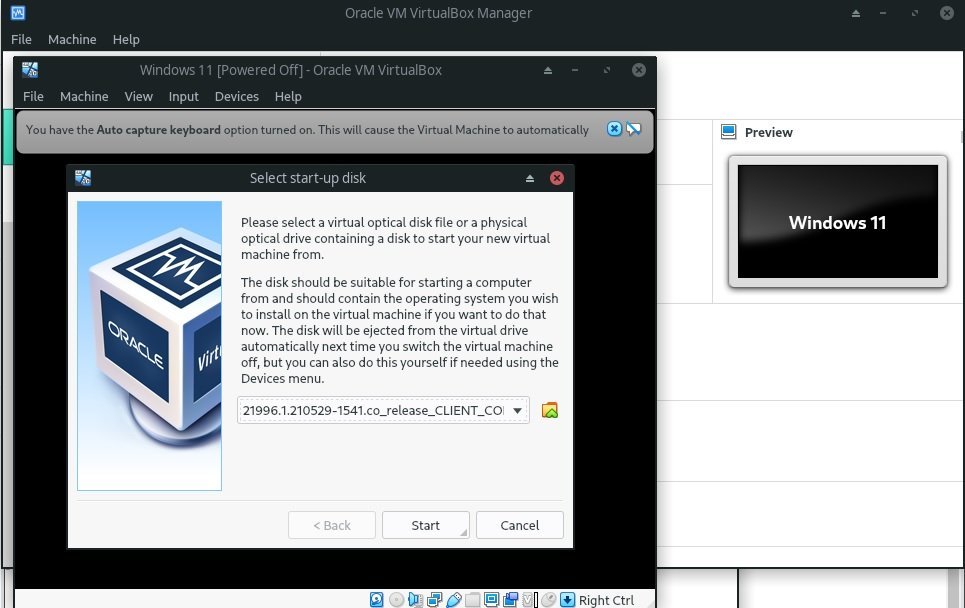
- در ادامه فرایند نصب را پشت سر بگذارید و پس از پایان نصب، از آن استفاده کنید.

با همین چند قدم ساده میتوانید ویندوز ۱۱ را پیش از عرضه رسمی، روی سیستمتان و درون یک ماشین مجازی تجربه کنید و از ظاهر جدیدش لذت ببرید.
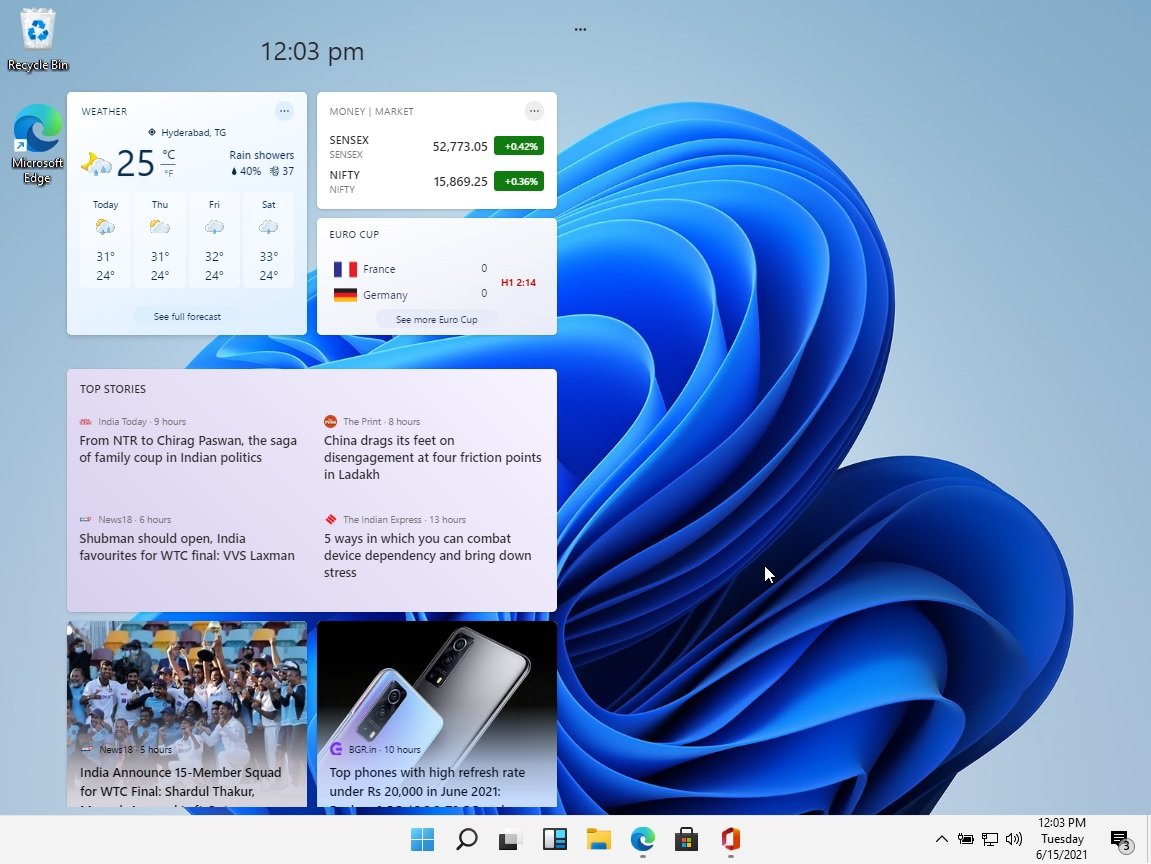
هرچند هنوز مایکروسافت ویندوز ۱۱ را رسما معرفی نکرده، اما با توجه به بیلد فاش شده و همچنین تصاویر و ویدیوها، نظرتان درباره این سیستم عامل چیست؟ آیا آنطور که مدیرعامل این کمپانی، «ساتیا نادلا» گفته با یکی از مهمترین بروزرسانیهای ویندوز در دهه اخیر روبهرو هستیم یا ویندوز ۱۱ همان ویندوز ۱۰ با ظاهری جدید است؟ نظرتان را با ما و دیگر کاربران در میان بگذارید.
.svg)




















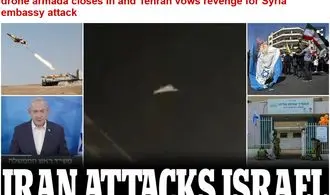

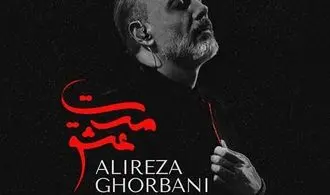












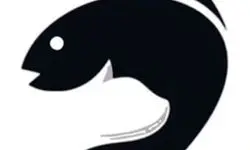






ارسال نظر