نحوه اتصال به وایرلس بدون پسورد در ویندوز ۱۰

پارسینه: در این مطلب قصد داریم نحوه استفاده از ویژگی WPS (Wi-Fi Protected Setup برای اتصال به شبکه Wi-Fi بدون وارد کردن رمز عبور را توضیح دهیم. با ما همراه باشید تا اتصال به وایرلس بدون پسورد در ویندوز ۱۰ را به شما بیاموزیم.
میخواهید کامپیوتر جدید خود را از طریق Wifi به اینترنت متصل کنید، اما رمز عبور Wi-Fi خود را به خاطر نمیآورید؟ میخواهید کامپیوتر خود را به یک مودم و یا روتر بدون وارد کردن رمز عبور به سرعت کانکت کنید؟ در این مطلب قصد داریم نحوه استفاده از ویژگی WPS (Wi-Fi Protected Setup برای اتصال به شبکه Wi-Fi بدون وارد کردن رمز عبور را توضیح دهیم. با ما همراه باشید تا اتصال به وایرلس بدون پسورد در ویندوز ۱۰ را به شما بیاموزیم.
جالب است بدانید که اتصال به وایرلس بدون پسورد قابل تنظیم است چرا که بسیاری از روترها و مودمهای WI-FI از WPS پشتیبانی میکنند. WPS به شما این امکان را میدهد که به یک روتر یا مودم بدون رمز عبور کانکت شوید.
اگر یک مودم یا روتر از WPS پشتیبانی میکند، یک دکمه WPS روی آن دارد. شما حتی میتوانید بطور دستی چک کنید که روتر یا مودم از WPS پشتیبانی میکند یا خیر. با فرض اینکه روتر Wi-Fi شما روشن است و از WPS پشتیبانی میکند، برای اتصال به وایرلس بدون پسورد مراحل ذیل را انجام دهید.
مرحله ۱:
روی آیکن WI-FI در نوار ابزار کلیک کنید تا شبکههای WI-FI را که سیستم پیدا کرده است ببینید.
مرحله۲: روی شبکه WI-FI مورد نظر کلیک کنید
مرحله۳:اکنون باید شما دکمه Connect را ببینید. ویندوز ۱۰ بطور اتوماتیک گزینه Connect automatically را تیک میزند. اگر نمیخواهید هر بار که کامپیوتر خود را روشن میکنید بطور اتوماتیک به شبکه WI-FI وصل شوید، تیک این گزینه را بردارید.
مرحله۴:اکنون شما کادر پسورد را مشاهده میکنید. ولی اگر روتر یا مودم شما از WPS پشتیبانی کند لازم نیست رمز WI-FI را وارد کنید. شما فقط با فشار دادن دکمه WPS روی مودم یا روتر خود میتوانید بدون وارد کردن رمز به WI-FI مورد نظر کانکت شوید.
هنگامی که کادر پسورد را روی صفحه نمایش ویندوز ۱۰ خود مشاهده میکنید، به سادگی دکمه WPS روی روتر یا مودم را فشار دهید تا به طور خودکار انتقال اطلاعات رمز عبور روتر یا مودم به کامپیوتر شما انتقال پیدا کند و کامپیوتر شما به شبکه Wi-Fi کانکت شود.
توجه داشته باشید که دکمه WPS معمولا در جلو روتر یا مودم قرار دارد، اما ممکن است در هر جای دیگر مودم یا روتر نیز باشد. همچنین در بعضی از مودمها یا روترها، ممکن است لازم باشد دکمه WPS را برای چند ثانیه فشار دهید. هنگامی که دکمه WPS را فشار دادید، پیام "Getting settings from the router" را در ویندوز ۱۰ پیکربندی Wi-Fi خود خواهید دید. این کار را شما باید یک بار انجام دهید بنابراین لازم نیست هر بار دکمه WPS را برای اتصال کامپیوتر خود به شبکه Wi-Fi فشار دهید.
منبع: نت نوشت
جالب است بدانید که اتصال به وایرلس بدون پسورد قابل تنظیم است چرا که بسیاری از روترها و مودمهای WI-FI از WPS پشتیبانی میکنند. WPS به شما این امکان را میدهد که به یک روتر یا مودم بدون رمز عبور کانکت شوید.
اگر یک مودم یا روتر از WPS پشتیبانی میکند، یک دکمه WPS روی آن دارد. شما حتی میتوانید بطور دستی چک کنید که روتر یا مودم از WPS پشتیبانی میکند یا خیر. با فرض اینکه روتر Wi-Fi شما روشن است و از WPS پشتیبانی میکند، برای اتصال به وایرلس بدون پسورد مراحل ذیل را انجام دهید.
مرحله ۱:
روی آیکن WI-FI در نوار ابزار کلیک کنید تا شبکههای WI-FI را که سیستم پیدا کرده است ببینید.
مرحله۲: روی شبکه WI-FI مورد نظر کلیک کنید
مرحله۳:اکنون باید شما دکمه Connect را ببینید. ویندوز ۱۰ بطور اتوماتیک گزینه Connect automatically را تیک میزند. اگر نمیخواهید هر بار که کامپیوتر خود را روشن میکنید بطور اتوماتیک به شبکه WI-FI وصل شوید، تیک این گزینه را بردارید.
مرحله۴:اکنون شما کادر پسورد را مشاهده میکنید. ولی اگر روتر یا مودم شما از WPS پشتیبانی کند لازم نیست رمز WI-FI را وارد کنید. شما فقط با فشار دادن دکمه WPS روی مودم یا روتر خود میتوانید بدون وارد کردن رمز به WI-FI مورد نظر کانکت شوید.
هنگامی که کادر پسورد را روی صفحه نمایش ویندوز ۱۰ خود مشاهده میکنید، به سادگی دکمه WPS روی روتر یا مودم را فشار دهید تا به طور خودکار انتقال اطلاعات رمز عبور روتر یا مودم به کامپیوتر شما انتقال پیدا کند و کامپیوتر شما به شبکه Wi-Fi کانکت شود.
توجه داشته باشید که دکمه WPS معمولا در جلو روتر یا مودم قرار دارد، اما ممکن است در هر جای دیگر مودم یا روتر نیز باشد. همچنین در بعضی از مودمها یا روترها، ممکن است لازم باشد دکمه WPS را برای چند ثانیه فشار دهید. هنگامی که دکمه WPS را فشار دادید، پیام "Getting settings from the router" را در ویندوز ۱۰ پیکربندی Wi-Fi خود خواهید دید. این کار را شما باید یک بار انجام دهید بنابراین لازم نیست هر بار دکمه WPS را برای اتصال کامپیوتر خود به شبکه Wi-Fi فشار دهید.
منبع: نت نوشت
.svg)




















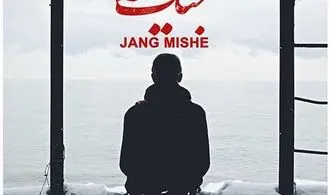





















ارسال نظر