راهکارهایی برای گرفتن اسکرینشات از صفحات وب
پارسینه: گرفتن اسکرینشات از صفحات اینترنت به دلایل مختلفی صورت میگیرد. گاهی برای ذخیره تصویر یا یک متن جالب، گاهی برای داشتن نسخهای از اطلاعات داخل صفحه و حتی گاهی برای دیباگ و نشان دادن ایرادات فنی.
دلیل آن هرچه باشد، گرفتن اسکرینشات از صفحات وب عمل مهمی است که گاهی وقتی میخواهیم انجامش دهیم، تازه یادمان میافتد ابزار خوبی برای این کار نداریم! میتوانیم از همان روش اسکرینشات گرفتن عمومی در خود سیستمعامل استفاده کنیم، اما چرا برای این کار از ابزارها و راهکارهای دقیق و مخصوص به خود بهره نگیریم؟در ادامه این مطلب را به نقل از کلیک جام جم بخوانید.
اسکرینشات با خود مرورگر
کم نیستند کاربرانی که به دلیل آشنا نبودن یا حوصله نداشتن، علاقهای به نصب و استفاده از افزونهها برای مرورگرشان ندارند. پس اجازه دهید ابتدا از ابزارهایی که خود مرورگرها برای گرفتن اسکرینشات از صفحات در اختیارمان میگذارند، شروع کنیم.
اگر از کاربران فایرفاکس هستید، این مرورگر در نسخه جدیدش (کوانتوم) گرفتن اسکرینشات از صفحه را بسیار آسان کرده است. کافی است پس از آنکه صفحه بهطور کامل بارگذاری شد، روی سهنقطه در قسمت راست نوار آدرس کلیک کرده و گزینه Take a Screenshot را بزنید تا به حالت گرفتن اسکرینشات بروید. در این حالت علاوه بر ذخیره تصویر کل صفحه وب یا قسمتی از آن، خود فایرفاکس با تشخیص المانهای مختلف به شما کمک میکند براحتی یک قسمت مشخص را انتخاب کنید. پس از انتخاب اسکرینشات دلخواه میتوانید آن را به قسمت My Shots بفرستید یا بهصورت عکس ذخیره کنید.
گرفتن اسکرینشات در نسخههای پیشین فایرفاکس پیچیدگی بیشتری دارد. برای این کار باید از منوی اصلی گزینه Developer Tools را انتخاب و از زیرمنوهای آن روی Responsive Design Mode کلیک کنید (یا میانبر Ctrl+Shift+M را بزنید). با انجام این کار، فایرفاکس به حالت نمایش صفحه در دستگاههای مختلف میرود. حال میتوانید دستگاهی را که میخواهید شکل صفحه را در آن ببینید (مثل یک موبایل یا خود کامپیوتر) تعیین کرده و با زدن دکمهای با آیکون دوربین، اسکرینشاتی از صفحه موردنظرتان داشته باشید.
برای کاربران مرورگر کروم هم قضیه تا حد زیادی به همین صورت است. برای گرفتن اسکرینشات در کروم، ابتدا از منوی اصلی و بخش More tools، پنجره Developer tools را باز کنید (میانبر Ctrl+Shift+I). در سمت چپ و بالای این پنجره، روی گزینه Toggle Device Mode کلیک کنید تا به حالت نمایش در دستگاههای مختلف بروید. در اینجا با انتخاب نوع دستگاه دلخواهتان و زدن Capture full size screenshot، تصویری از تمام صفحه خواهید داشت.
آنهایی هم که از مرورگر Edge مایکروسافت استفاده میکنند، میتوانند براحتی با کلیک روی دکمه
Make a Web Note، اسکرینشاتی از صفحه به همراه افزودن یادداشت یا حتی نقاشی کردن روی آن ذخیره کنند!
اسکرینشات با افزونههای مرورگر
مرورگر کروم شاید هنوز مثل فایرفاکس کوانتوم نتواند بهخوبی بدون نیاز به افزونه اسکرینشات بگیرد، اما در عوض افزونههای متعددی برای این کار در کروماستور وجود دارد. در رتبه اول این افزونهها،
Awesome Screenshot قرار دارد که با بیش از دو میلیون کاربر و امتیاز 5/4، بهطور کلی یکی از بهترین افزونههای کروم بهشمار میآید. این افزونه به شما امکان میدهد از هر صفحهای با مدلهای مختلف اسکرینشات بگیرید، روی آن متن بنویسید، علامت بگذارید و حتی اطلاعات حساس را تار کنید. به اینها فیلمبرداری از صفحه وب را اضافه کنید تا قدرت این افزونه محبوب تکمیل شود! در کنار این، Firshot هم افزونه بینظیری است که اسکرینشات گرفتن، ویرایش و حاشیهنویسی روی آن را برای کاربران کروم آسان میکند. علاوه بر این دو افزونه فوقالعاده، میتوانید Lightshot یا Screenshot Extension را هم امتحان کنید که هر دو گزینههای خوبی هستند.
در سوی دیگر، فایرفاکس که همیشه به داشتن انواع و اقسام افزونهها برای هر عمل مشهور بوده، با تغییرات رادیکالی اخیرش و پشتیبانی نکردن از تعداد زیادی از افزونهها، اوضاع آنها را کمی به هم ریخته، اما این بههمریختگی سبب نمیشود نتوان افزونههای خوبی برای گرفتن اسکرینشات در آن پیدا کرد. در بازار افزونههای فایرفاکس، Awesome Screenshot Plus هم دقیقا مانند نسخه کروم آن است با همان قابلیتهای عالی و همان عملکرد فوقالعاده! افزونه دیگر در این زمینه، Screengrab است. این افزونه که از قدیمیهای فایرفاکس به حساب میآید، شاید قابلیتهای پر زرق و برقی نداشته باشد، ولی اسکرینشات گرفتن با آن بسیار آسان و سرراست است. یکی از امکانات جالب این افزونه، ویژگی قرار دادن اسکرینشات در سایتهای آپلود تصویر و دریافت لینک است که بهاشتراکگذاری آن اسکرینشات را خیلی راحتتر میکند.
اسکرینشات در اکوسیستمها
تمام راهکارهایی که در متن معرفی کردیم، پس از گرفتن اسکرینشات، آن را بهعنوان یک تصویر در اختیار شما قرار میدهند تا در هاردتان ذخیره کنید یا آن را به اشتراک بگذارید. این امر شاید در اغلب موارد چندان بد نباشد، ولی برای کاربران برخی نرمافزارهای ذخیره و مدیریت اطلاعات، راهحلهای آسانتری هم برای گرفتن مستقیم این اسکرینشاتها وجود دارد.
نرمافزار Evernote را قبلا در همین صفحه معرفی کرده و گفته بودیم یکی از بهترین برنامههای مدیریت اطلاعات و یادداشتهاست. این نرمافزار همراه خود افزونهای به نام Evernote Web Clipper برای هر دو مرورگر فایرفاکس و کروم دارد که با وجود برخی ایرادات کاربری، برای کاربران آن غنیمتی است. این افزونه به شما اجازه میدهد با چند کلیک، قسمتی یا کل یک صفحه وب را در دفترچههایتان ذخیره کنید. علاوه بر این، امکان تگگذاری خوکار یا دستی و همچنین ذخیره صفحات PDF بازشده در مرورگر نیز از قابلیتهای کاربردی افزونه
وب کلیپر به شمار میآید.
رقیب باسابقه Evernote یعنی OneNote مایکروسافت هم در این زمینه عقب نیفتاده و افزونه خود را با نام مشابه OneNote Web Clipper عرضه کرده است. این افزونه در عمل کارکردی شبیه به وب کلیپر Evernote دارد که با فعال کردن آن روی یک صفحه اینترنت، میتوانید اسکرینشاتی از آن را در یک دفترچه ذخیره کنید، اما یکی از ویژگیهای جالب و منحصربهفرد «وبکلیپر واننوت» امکان ذخیره چند تکه از صفحه است. با استفاده از این قابلیت میتوانید بهصورت پشتسر هم چند قسمت از صفحه را ببرید و همه را با هم ذخیره کنید!
برای آنهایی هم که مشتری Google Keep هستند، این شرکت افزونهای به همین نام برای مرورگر کروم ارائه کرده که به کاربران اجازه میدهد اطلاعاتی اعم از متن، تصویر یا لینک را از صفحه وب مستقیم در یادداشتهای Keep ذخیره کنند. هنگام این ذخیرهسازی میتوانید هشتگ هم به اطلاعات اضافه کنید تا بعد با جستوجو براحتی به این اطلاعات دسترسی یابید. البته این افزونه یک ایراد بزرگ دارد و آن هم نبود امکان ذخیره صفحه بهطور کامل است که در وبکلیپرهای Evernote و OneNote وجود دارد.
اسکرینشات با خود مرورگر
کم نیستند کاربرانی که به دلیل آشنا نبودن یا حوصله نداشتن، علاقهای به نصب و استفاده از افزونهها برای مرورگرشان ندارند. پس اجازه دهید ابتدا از ابزارهایی که خود مرورگرها برای گرفتن اسکرینشات از صفحات در اختیارمان میگذارند، شروع کنیم.
اگر از کاربران فایرفاکس هستید، این مرورگر در نسخه جدیدش (کوانتوم) گرفتن اسکرینشات از صفحه را بسیار آسان کرده است. کافی است پس از آنکه صفحه بهطور کامل بارگذاری شد، روی سهنقطه در قسمت راست نوار آدرس کلیک کرده و گزینه Take a Screenshot را بزنید تا به حالت گرفتن اسکرینشات بروید. در این حالت علاوه بر ذخیره تصویر کل صفحه وب یا قسمتی از آن، خود فایرفاکس با تشخیص المانهای مختلف به شما کمک میکند براحتی یک قسمت مشخص را انتخاب کنید. پس از انتخاب اسکرینشات دلخواه میتوانید آن را به قسمت My Shots بفرستید یا بهصورت عکس ذخیره کنید.
گرفتن اسکرینشات در نسخههای پیشین فایرفاکس پیچیدگی بیشتری دارد. برای این کار باید از منوی اصلی گزینه Developer Tools را انتخاب و از زیرمنوهای آن روی Responsive Design Mode کلیک کنید (یا میانبر Ctrl+Shift+M را بزنید). با انجام این کار، فایرفاکس به حالت نمایش صفحه در دستگاههای مختلف میرود. حال میتوانید دستگاهی را که میخواهید شکل صفحه را در آن ببینید (مثل یک موبایل یا خود کامپیوتر) تعیین کرده و با زدن دکمهای با آیکون دوربین، اسکرینشاتی از صفحه موردنظرتان داشته باشید.
برای کاربران مرورگر کروم هم قضیه تا حد زیادی به همین صورت است. برای گرفتن اسکرینشات در کروم، ابتدا از منوی اصلی و بخش More tools، پنجره Developer tools را باز کنید (میانبر Ctrl+Shift+I). در سمت چپ و بالای این پنجره، روی گزینه Toggle Device Mode کلیک کنید تا به حالت نمایش در دستگاههای مختلف بروید. در اینجا با انتخاب نوع دستگاه دلخواهتان و زدن Capture full size screenshot، تصویری از تمام صفحه خواهید داشت.
آنهایی هم که از مرورگر Edge مایکروسافت استفاده میکنند، میتوانند براحتی با کلیک روی دکمه
Make a Web Note، اسکرینشاتی از صفحه به همراه افزودن یادداشت یا حتی نقاشی کردن روی آن ذخیره کنند!
اسکرینشات با افزونههای مرورگر
مرورگر کروم شاید هنوز مثل فایرفاکس کوانتوم نتواند بهخوبی بدون نیاز به افزونه اسکرینشات بگیرد، اما در عوض افزونههای متعددی برای این کار در کروماستور وجود دارد. در رتبه اول این افزونهها،
Awesome Screenshot قرار دارد که با بیش از دو میلیون کاربر و امتیاز 5/4، بهطور کلی یکی از بهترین افزونههای کروم بهشمار میآید. این افزونه به شما امکان میدهد از هر صفحهای با مدلهای مختلف اسکرینشات بگیرید، روی آن متن بنویسید، علامت بگذارید و حتی اطلاعات حساس را تار کنید. به اینها فیلمبرداری از صفحه وب را اضافه کنید تا قدرت این افزونه محبوب تکمیل شود! در کنار این، Firshot هم افزونه بینظیری است که اسکرینشات گرفتن، ویرایش و حاشیهنویسی روی آن را برای کاربران کروم آسان میکند. علاوه بر این دو افزونه فوقالعاده، میتوانید Lightshot یا Screenshot Extension را هم امتحان کنید که هر دو گزینههای خوبی هستند.
در سوی دیگر، فایرفاکس که همیشه به داشتن انواع و اقسام افزونهها برای هر عمل مشهور بوده، با تغییرات رادیکالی اخیرش و پشتیبانی نکردن از تعداد زیادی از افزونهها، اوضاع آنها را کمی به هم ریخته، اما این بههمریختگی سبب نمیشود نتوان افزونههای خوبی برای گرفتن اسکرینشات در آن پیدا کرد. در بازار افزونههای فایرفاکس، Awesome Screenshot Plus هم دقیقا مانند نسخه کروم آن است با همان قابلیتهای عالی و همان عملکرد فوقالعاده! افزونه دیگر در این زمینه، Screengrab است. این افزونه که از قدیمیهای فایرفاکس به حساب میآید، شاید قابلیتهای پر زرق و برقی نداشته باشد، ولی اسکرینشات گرفتن با آن بسیار آسان و سرراست است. یکی از امکانات جالب این افزونه، ویژگی قرار دادن اسکرینشات در سایتهای آپلود تصویر و دریافت لینک است که بهاشتراکگذاری آن اسکرینشات را خیلی راحتتر میکند.
اسکرینشات در اکوسیستمها
تمام راهکارهایی که در متن معرفی کردیم، پس از گرفتن اسکرینشات، آن را بهعنوان یک تصویر در اختیار شما قرار میدهند تا در هاردتان ذخیره کنید یا آن را به اشتراک بگذارید. این امر شاید در اغلب موارد چندان بد نباشد، ولی برای کاربران برخی نرمافزارهای ذخیره و مدیریت اطلاعات، راهحلهای آسانتری هم برای گرفتن مستقیم این اسکرینشاتها وجود دارد.
نرمافزار Evernote را قبلا در همین صفحه معرفی کرده و گفته بودیم یکی از بهترین برنامههای مدیریت اطلاعات و یادداشتهاست. این نرمافزار همراه خود افزونهای به نام Evernote Web Clipper برای هر دو مرورگر فایرفاکس و کروم دارد که با وجود برخی ایرادات کاربری، برای کاربران آن غنیمتی است. این افزونه به شما اجازه میدهد با چند کلیک، قسمتی یا کل یک صفحه وب را در دفترچههایتان ذخیره کنید. علاوه بر این، امکان تگگذاری خوکار یا دستی و همچنین ذخیره صفحات PDF بازشده در مرورگر نیز از قابلیتهای کاربردی افزونه
وب کلیپر به شمار میآید.
رقیب باسابقه Evernote یعنی OneNote مایکروسافت هم در این زمینه عقب نیفتاده و افزونه خود را با نام مشابه OneNote Web Clipper عرضه کرده است. این افزونه در عمل کارکردی شبیه به وب کلیپر Evernote دارد که با فعال کردن آن روی یک صفحه اینترنت، میتوانید اسکرینشاتی از آن را در یک دفترچه ذخیره کنید، اما یکی از ویژگیهای جالب و منحصربهفرد «وبکلیپر واننوت» امکان ذخیره چند تکه از صفحه است. با استفاده از این قابلیت میتوانید بهصورت پشتسر هم چند قسمت از صفحه را ببرید و همه را با هم ذخیره کنید!
برای آنهایی هم که مشتری Google Keep هستند، این شرکت افزونهای به همین نام برای مرورگر کروم ارائه کرده که به کاربران اجازه میدهد اطلاعاتی اعم از متن، تصویر یا لینک را از صفحه وب مستقیم در یادداشتهای Keep ذخیره کنند. هنگام این ذخیرهسازی میتوانید هشتگ هم به اطلاعات اضافه کنید تا بعد با جستوجو براحتی به این اطلاعات دسترسی یابید. البته این افزونه یک ایراد بزرگ دارد و آن هم نبود امکان ذخیره صفحه بهطور کامل است که در وبکلیپرهای Evernote و OneNote وجود دارد.
.svg)




















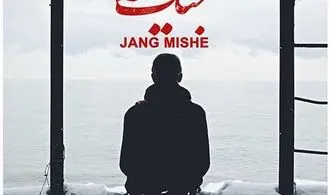





















ارسال نظر