آموزش سیاه و سفید کردن عکس در فتوشاپ
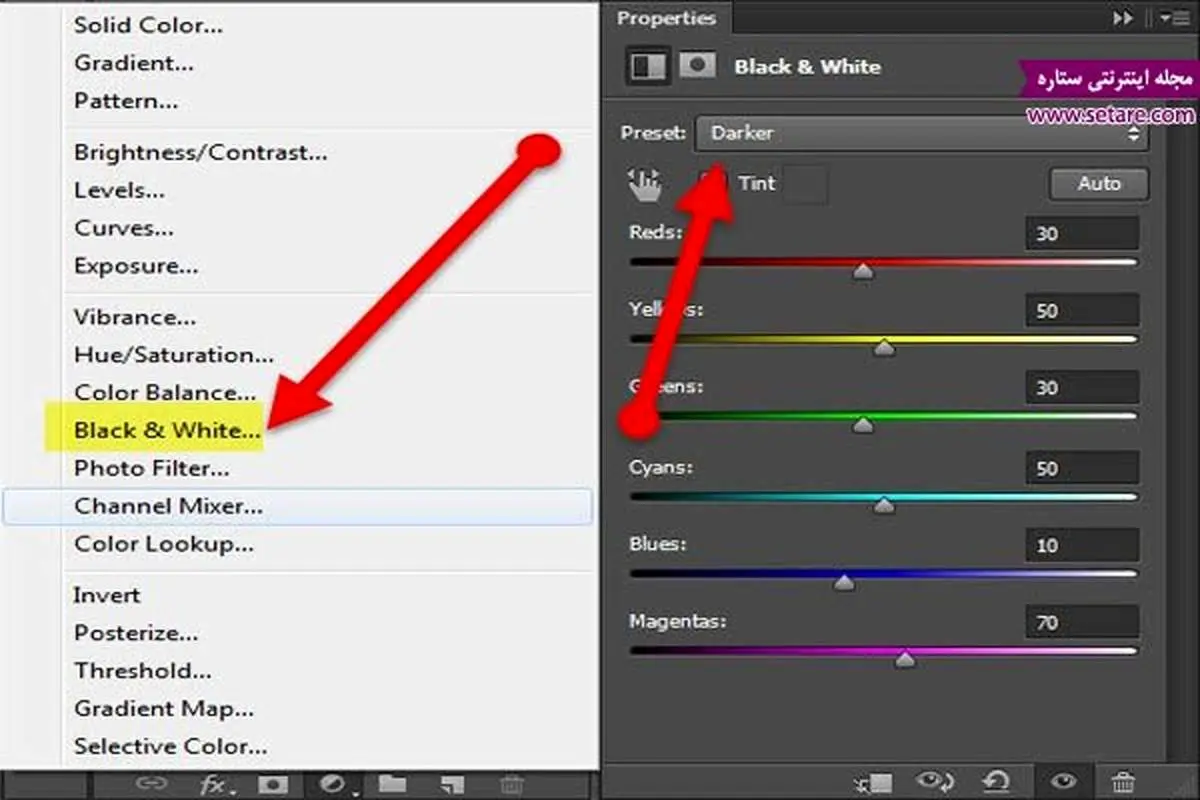
پارسینه: جهت سیاه و سفید کردن عکس در فتوشاپ روش های گوناگونی وجود دارد که میتوان بدون کاهش کیفیت و طبیعی بودن تصویر نهایی، به تصویر مورد نظر رسید.
ممکن است در بسیاری از حالات برای کاربران برنامهی فتوشاپ پیش آمده باشد که بخواهند عکس گرفته شده را جهت استفادههایی سیاه و سفید کنند یا به عبارتی بهتر تمایل دارند که عکس از حالت معمول خارج شده و جلوهی متمایزتری به خود بگیرد به همین دلیل آن را سیاه و سفید میکنند، در حقیقت سیاه و سفید کردن عکس در فتوشاپ به وسیلهی برداشتن لایههای رنگی از روی عکس به دست میآید، اما یک راه دیگر نیز برای سیاه و سفید کردن عکس در فتوشاپ برعکس حالت گفته شده یعنی اجرای لایهها و ماسکهای سیاه و سفید کننده میباشد.
افکتهای زیادی با استفاده از نرم افزار فتوشاپ میتوان بر روی تصاویر اعمال کرد که هر کدام نیاز به یک آموزش و مبحث مستقل دارد و من سعی میکنم هر چند وقت یکبار چند آموزش در این زمینه برای شما در سایت قرار بدهم تا بیشتر با قسمتهایی از فتوشاپ که مثل ابزارها در محیط اصلی برنامه نیستند و حتما باید با آنها آشنایی کامل داشته باشید تا بتوانید از آنها بهره لازم را ببرید، آشنا کنم.
کار با پنلهایی که برای اعمال افکت در فتوشاپ وجود دارد سخت نمیباشد فقط نیاز به تمرین و معرفی دارد.
در این آموزش میخواهیم سیاه و سفید کردن عکس در فتوشاپ را برای شما آموزش دهیم. پس در ادامه با ما همراه باشید.
آموزش سیاه و سفید کردن عکس در فتوشاپ
ابتدای کار فتوشاپ CS۶ را اجرا کرده و تصویری که در ادامه میخواهیم از آن استفاده کنم را با فشردن کلیدهای Ctrl+O وارد فتوشاپ کنید.
بر روی آیکون Create new fill or adjustment layer کلیک کرده و گزینه Black & White را انتخاب کنید و تنظیمات Black & White را بر روی Darker قرار بدهید.
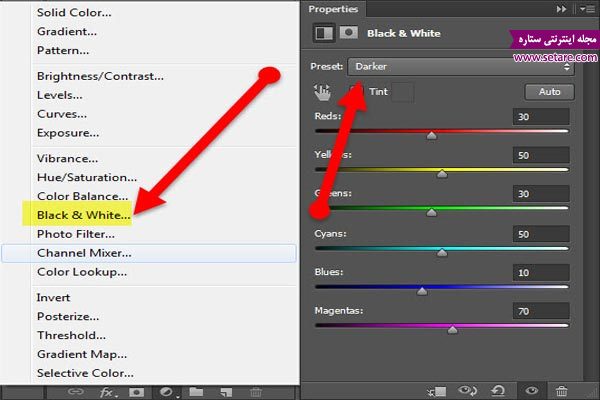
بر روی آیکون Create new fill or adjustment layer کلیک کرده و گزینه Levels را انتخاب کنید.
تنظیمات پیش فرض را همانند تصویر زیر تغییر بدهید.
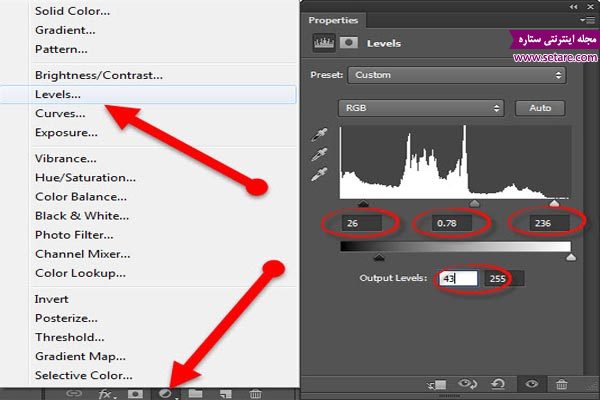
بر روی آیکون Create new fill or adjustment layer کلیک کرده و گزینه Curves را انتخاب کنید. تنظیمات پیش فرض را همانند تصویر زیر تغییر بدهید.
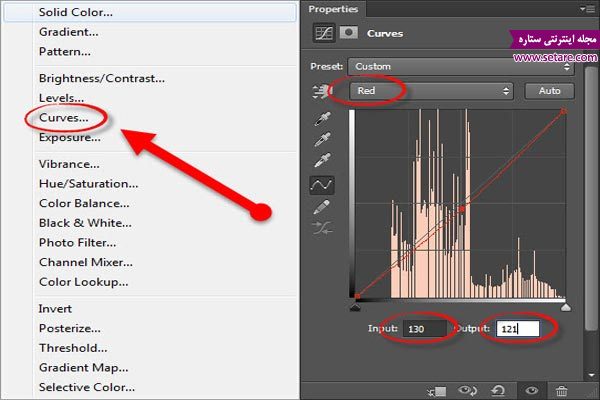
بر روی لایه عکس دوبار کلیک کرده و تنظیمات گزینه Inner Shadow را همانند تصویر زیر تغییر بدهید.
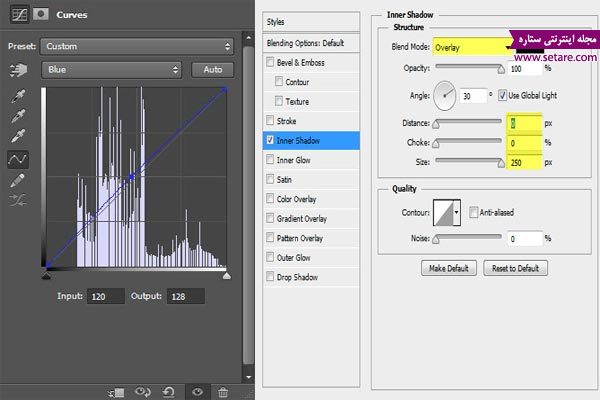
سخن آخر:
چنانچه به تصاویر سیاه و سفید دقت کنید حتما متوجه میشوید که بین تصاویر مختلف تفاوتهای زیادی وجود دارد. برخی از این تصاویر بسیار واقعی و جالب به نظر میرسد. در گذشته عکاسان با استفاده از فیلترهای مخصوصی که مقابل لنز دوربین خود قرار میدادند، این تصاویر را روی فیلمهای سیاه و سفید به وجود میآورند، سپس در محیط تاریکخانه، با استفاده از تکنیکهایی مثل داجینگ وبرنینگ برای تاریک و روشنکردن تصویر مورد نظر خود اقدام میکردند. هماکنون نیز برخی عکاسان منظره از همین روشها برای ثبت تصاویر سیاه و سفید استفاده میکنند. به کمک دوربینهای مدرن کنونی دیگر نیاز به انجام این مراحل پیچیده یا مشکل برای به دست آوردن تصاویر سیاه و سفید مطلوب نیست؛ به گونهای که برخی جلوههای پرکاربرد علاوه بر اعمال توسط خود دوربین، به وسیله نرمافزارهای ویژه ویرایش عکس مثل فتوشاپ یا لایتروم نیز قابل شبیهسازی و اعمال است و سیاه و سفید کردن عکس در فتوشاپ را انجام میدهند.
نکته جالب توجه در این روش این است که میتوان بدون از دستدادن تصویر رنگی اصلی و آسیب رساندن به آن، یک تصویر بسیار واقعی و عمیق سیاه و سفید را در حالتهای مختلف با جابهجایی چند منوی کشویی و انتخاب چند فرمان از تصویر رنگی تولید کرد.
هنگامی که یک فیلتر ویژه با رنگ خاص را مقابل لنز دوربین قرار دهیم سایر رنگها را جذب کرده و فقط اجازه عبور رنگ همتای خود را خواهد داد. مثلا اگر از فیلتر قرمز مقابل لنز دوربین استفاده کنیم فقط اجازه عبور رنگ قرمز را داده و روشنتر از بقیه رنگها دیده خواهد شد. برای تبدیل تصاویر رنگی به سیاه و سفید روشهای مختلفی وجود دارد که برخی از این روشها بسیار ساده و برخی دیگر بسیار پیچیده است، به طوری که استفاده از آنها نیاز به مهارت و تمرین فراوان دارد و ترکیبی از روشهای مختلف برای به دست آوردن بهترین نتیجه است.
افکتهای زیادی با استفاده از نرم افزار فتوشاپ میتوان بر روی تصاویر اعمال کرد که هر کدام نیاز به یک آموزش و مبحث مستقل دارد و من سعی میکنم هر چند وقت یکبار چند آموزش در این زمینه برای شما در سایت قرار بدهم تا بیشتر با قسمتهایی از فتوشاپ که مثل ابزارها در محیط اصلی برنامه نیستند و حتما باید با آنها آشنایی کامل داشته باشید تا بتوانید از آنها بهره لازم را ببرید، آشنا کنم.
کار با پنلهایی که برای اعمال افکت در فتوشاپ وجود دارد سخت نمیباشد فقط نیاز به تمرین و معرفی دارد.
در این آموزش میخواهیم سیاه و سفید کردن عکس در فتوشاپ را برای شما آموزش دهیم. پس در ادامه با ما همراه باشید.
آموزش سیاه و سفید کردن عکس در فتوشاپ
ابتدای کار فتوشاپ CS۶ را اجرا کرده و تصویری که در ادامه میخواهیم از آن استفاده کنم را با فشردن کلیدهای Ctrl+O وارد فتوشاپ کنید.
بر روی آیکون Create new fill or adjustment layer کلیک کرده و گزینه Black & White را انتخاب کنید و تنظیمات Black & White را بر روی Darker قرار بدهید.
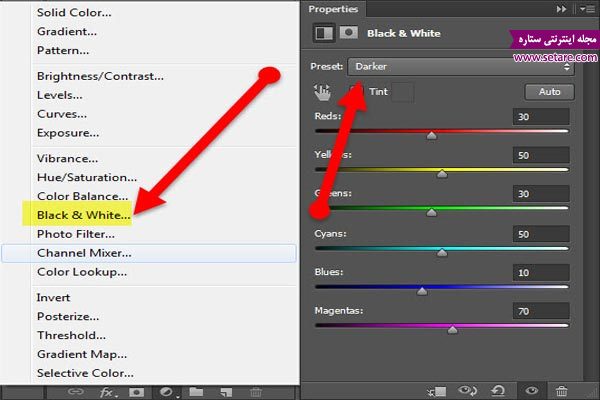
بر روی آیکون Create new fill or adjustment layer کلیک کرده و گزینه Levels را انتخاب کنید.
تنظیمات پیش فرض را همانند تصویر زیر تغییر بدهید.
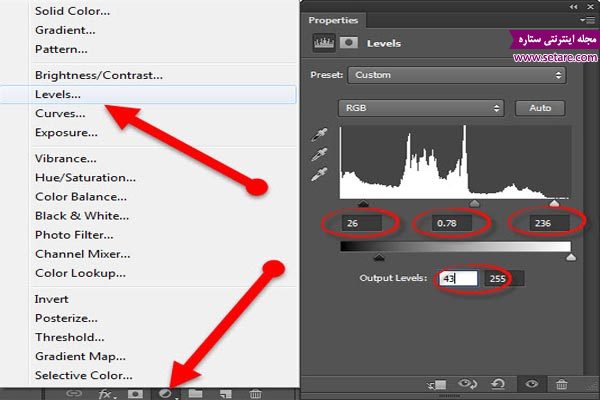
بر روی آیکون Create new fill or adjustment layer کلیک کرده و گزینه Curves را انتخاب کنید. تنظیمات پیش فرض را همانند تصویر زیر تغییر بدهید.
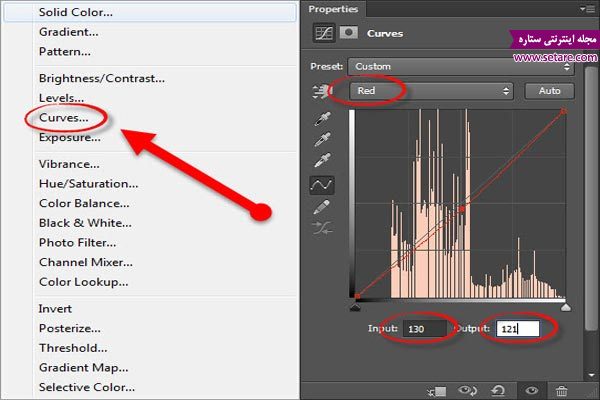
بر روی لایه عکس دوبار کلیک کرده و تنظیمات گزینه Inner Shadow را همانند تصویر زیر تغییر بدهید.
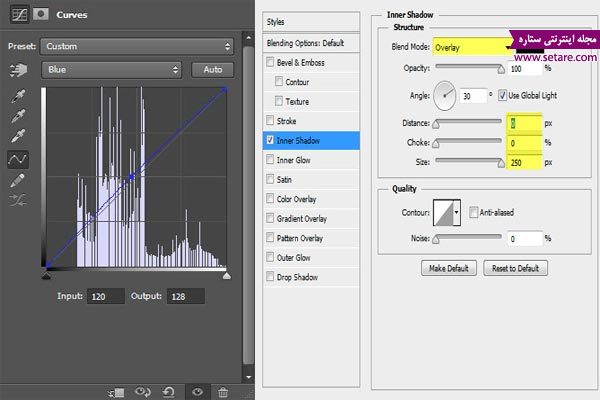
سخن آخر:
چنانچه به تصاویر سیاه و سفید دقت کنید حتما متوجه میشوید که بین تصاویر مختلف تفاوتهای زیادی وجود دارد. برخی از این تصاویر بسیار واقعی و جالب به نظر میرسد. در گذشته عکاسان با استفاده از فیلترهای مخصوصی که مقابل لنز دوربین خود قرار میدادند، این تصاویر را روی فیلمهای سیاه و سفید به وجود میآورند، سپس در محیط تاریکخانه، با استفاده از تکنیکهایی مثل داجینگ وبرنینگ برای تاریک و روشنکردن تصویر مورد نظر خود اقدام میکردند. هماکنون نیز برخی عکاسان منظره از همین روشها برای ثبت تصاویر سیاه و سفید استفاده میکنند. به کمک دوربینهای مدرن کنونی دیگر نیاز به انجام این مراحل پیچیده یا مشکل برای به دست آوردن تصاویر سیاه و سفید مطلوب نیست؛ به گونهای که برخی جلوههای پرکاربرد علاوه بر اعمال توسط خود دوربین، به وسیله نرمافزارهای ویژه ویرایش عکس مثل فتوشاپ یا لایتروم نیز قابل شبیهسازی و اعمال است و سیاه و سفید کردن عکس در فتوشاپ را انجام میدهند.
نکته جالب توجه در این روش این است که میتوان بدون از دستدادن تصویر رنگی اصلی و آسیب رساندن به آن، یک تصویر بسیار واقعی و عمیق سیاه و سفید را در حالتهای مختلف با جابهجایی چند منوی کشویی و انتخاب چند فرمان از تصویر رنگی تولید کرد.
هنگامی که یک فیلتر ویژه با رنگ خاص را مقابل لنز دوربین قرار دهیم سایر رنگها را جذب کرده و فقط اجازه عبور رنگ همتای خود را خواهد داد. مثلا اگر از فیلتر قرمز مقابل لنز دوربین استفاده کنیم فقط اجازه عبور رنگ قرمز را داده و روشنتر از بقیه رنگها دیده خواهد شد. برای تبدیل تصاویر رنگی به سیاه و سفید روشهای مختلفی وجود دارد که برخی از این روشها بسیار ساده و برخی دیگر بسیار پیچیده است، به طوری که استفاده از آنها نیاز به مهارت و تمرین فراوان دارد و ترکیبی از روشهای مختلف برای به دست آوردن بهترین نتیجه است.
منبع: ستاره
.svg)









































ارسال نظر